Pada kesempatan kali ini ane ingin sharing mengenai bagaimana cara memasukkan gambar (Insert Picture) ke dalam document word, mungkin bagi agan-agan yang sudah familiar dengan Mc. Word mengenai cara memasukkan gambar pasti sudah biasa, akan tetapi berbeda dengan mereka yang belum familiar dengan microsoft word, nah kali ini ane ingin sharing mengenai itu agan, ok, kita mulai saja ke point pembahasannya.
1. File Gambar
Jika kita ingin file gambar, pilih tombol Picture kemudian akan muncul kotak dialog Insert Picture seperti di bawah. Setelah itu cari file gambarnya dan klik tombol Insert.
2. Online Picture
Online Picture adalah fitur baru yang hanya ada di Microsfot Word 2016 dan tidak terdapat pada microsoft word 2007, mungkin bagi agan-agan yang terbiasa dengan microsoft word 2007 akan berjumpa dengan fitur Clipt Art, Perbedaan keduanya adalah kalau yang terbaru harus terkoneksi dengan internet, mungkin itu salah satu kekurangannya, akan tetapi kelebihannya agan tidak ada limit untuk bisa mendapatkan gambar sesuka hati, agan cuma perlu mengetik kata kunci pada text box "Search Bing", tetapi kalau fitur lama Clipt Art kelebihannya bisa dengan offline dan tidak perlu terkoneksi dengan internet, akan tetapi kekurangannya adalah agan hanya bisa mendapatkan gambar terbatas, nah, pada kesempatan kali ini ane akan membahas bagaimana cara memasukkan gambar menggunakan Online Picture, biar lebih jelasnya perhatikan gambar dibawah ini.
Seperti yang agan lihat pada gambar di atas ada dua pilihan, pilihan pertama Bing Image Search, jika agan ingin memasukkan gambar pastikan dulu laptop agan terkoneksi internet kemudian ketikkan kata kunci pada keterangan Search Bing dan agan akan melihat hasil pencariannya, sebagai contoh saya mengetik kata kunci sapi maka semua gambar yang berkaitan dengan sapi akan dimunculkan.
Untuk selanjutnya pilihan yang kedua yaitu OneDrive - Personal, untuk memasukkan gambar menggunakan fitur ini agan harus terkoneksi dengan internet juga, jika sudah terkoneksi klik pada tombol Browse dan agan akan di arahkan pada satu dialog gambar, perhatikan gambar di bawah ini.
Seperti yang agan dilihat pada gambar di atas, itu adalah gambar dialog Gambar, karena ane tidak punya gambarnya jadi hanya bisa menampilkan folder, kalau agan punya gambar tinggal pilih gambarnya kemudian klik tombol Insert.
3. Shape
Shape adalah berbagai macam bentuk kurva yang dapat disisipkan ke dalam dokumen. Kurva yang disisipkan tersebut memiliki sifat gambar vector. Daftar berbagai bentuk shape yang dapat disisipkan kedalam dokumen dapat dilihat pada Ribbon Insert group bar Illustration dan kemudian klik tombol Shape.
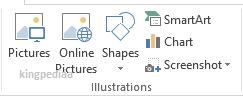 |
| Cara Memasukkan Gambar Pada Microsoft Word |
Jika kita ingin file gambar, pilih tombol Picture kemudian akan muncul kotak dialog Insert Picture seperti di bawah. Setelah itu cari file gambarnya dan klik tombol Insert.
2. Online Picture
Online Picture adalah fitur baru yang hanya ada di Microsfot Word 2016 dan tidak terdapat pada microsoft word 2007, mungkin bagi agan-agan yang terbiasa dengan microsoft word 2007 akan berjumpa dengan fitur Clipt Art, Perbedaan keduanya adalah kalau yang terbaru harus terkoneksi dengan internet, mungkin itu salah satu kekurangannya, akan tetapi kelebihannya agan tidak ada limit untuk bisa mendapatkan gambar sesuka hati, agan cuma perlu mengetik kata kunci pada text box "Search Bing", tetapi kalau fitur lama Clipt Art kelebihannya bisa dengan offline dan tidak perlu terkoneksi dengan internet, akan tetapi kekurangannya adalah agan hanya bisa mendapatkan gambar terbatas, nah, pada kesempatan kali ini ane akan membahas bagaimana cara memasukkan gambar menggunakan Online Picture, biar lebih jelasnya perhatikan gambar dibawah ini.
Seperti yang agan lihat pada gambar di atas ada dua pilihan, pilihan pertama Bing Image Search, jika agan ingin memasukkan gambar pastikan dulu laptop agan terkoneksi internet kemudian ketikkan kata kunci pada keterangan Search Bing dan agan akan melihat hasil pencariannya, sebagai contoh saya mengetik kata kunci sapi maka semua gambar yang berkaitan dengan sapi akan dimunculkan.
Untuk selanjutnya pilihan yang kedua yaitu OneDrive - Personal, untuk memasukkan gambar menggunakan fitur ini agan harus terkoneksi dengan internet juga, jika sudah terkoneksi klik pada tombol Browse dan agan akan di arahkan pada satu dialog gambar, perhatikan gambar di bawah ini.
Seperti yang agan dilihat pada gambar di atas, itu adalah gambar dialog Gambar, karena ane tidak punya gambarnya jadi hanya bisa menampilkan folder, kalau agan punya gambar tinggal pilih gambarnya kemudian klik tombol Insert.
3. Shape
Shape adalah berbagai macam bentuk kurva yang dapat disisipkan ke dalam dokumen. Kurva yang disisipkan tersebut memiliki sifat gambar vector. Daftar berbagai bentuk shape yang dapat disisipkan kedalam dokumen dapat dilihat pada Ribbon Insert group bar Illustration dan kemudian klik tombol Shape.
Sekian tutorial dari ane semoga dapat bermanfaat buat agan-agan, salam blogger ;)


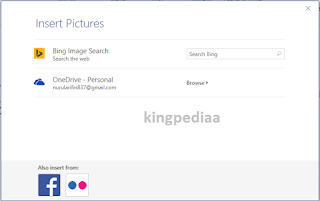
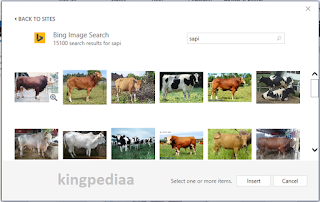


1 comments:
commentsjudi sabung ayam
ReplySilahkan berkomentar sesuai dengan topik, setiap komentar akan direspons, dan mohon maaf sekali untuk komentar yang berbau P*RN*GRAFGI, *BAT, HACK, JUDI dan komentar yang mengandung link aktif tidak akan ditampilkan. Trimakasih atas pengertiannya.